视力
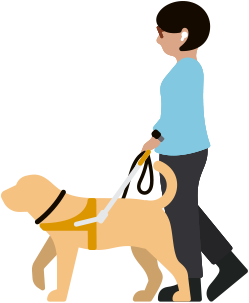
无论你是失明、低视力,还是只是喜欢大字体,都有一系列功能可以帮你自定义屏幕显示和控制设备,还能让你对周围环境了然于心。
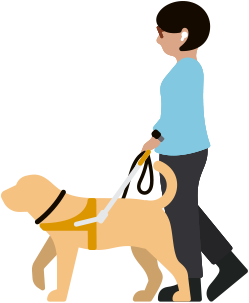
无论你是失明、低视力,还是只是喜欢大字体,都有一系列功能可以帮你自定义屏幕显示和控制设备,还能让你对周围环境了然于心。
适用于:
iPhone、iPad、Mac、Apple Watch、HomePod、Apple Vision Pro
旁白功能可通过语音或盲文形式,为你描述屏幕上的内容,还可两种形式同时描述。你可以通过蓝牙,将可刷新的盲文显示器与你的 Apple 设备连接;或使用“盲文屏幕输入”,直接在触控屏上输入盲文。盲文会自动在 Mac 的字幕面板上转换为普通文本,让视力正常的用户也能边听旁白边看文字描述。
可刷新的盲文显示器和兼容的蓝牙盲文键盘可与 Apple Watch 配合使用3。Apple Vision Pro 支持多款国际盲文表和可刷新的盲文显示器。你的 Apple 设备现也支持多行文本的盲文显示器。兼容 iOS 和 iPadOS 的可刷新盲文显示器超过 70 款,兼容 macOS 的超过 100 款,你总能找到适合自己的盲文使用体验。
如何设置旁白 + 盲文:
更新:
支持多行文本的盲文。你的 Apple 设备现可支持多行文本的盲文显示器。
盲文屏幕输入更新。你可以快速开启盲文屏幕输入,并能保持盲文屏幕输入状态,更快捷地执行操控与文本编辑。
可选不同的表格。为盲文用户提供选项,来选择不同的输入和输出表格。
下一项
适用于:
iPhone、iPad
放大器用起来就像一块数码放大镜,本事还特别多。只要把 iPhone 或 iPad 的摄像头对准你想放大的物体,比如菜单或标志,就能通过屏幕看清各种细节。你还可以借助“手电筒”照亮物体,调整滤镜以便区分颜色,或定格某帧画面来捕捉静态特写。
为了更好地帮助失明或低视力人士了解他们所处环境的实际情形,放大器检测模式可综合运用来自摄像头、激光雷达扫描仪和设备端机器学习技术的数据,提供人物检测、门检测、家具检测、场景、文本检测和指字即读等智能工具4 。比如当你排队时,就可以用人物检测功能帮你确定与他人之间的距离。而门检测功能可以识别门、文字和标识来引导你,比如为你识别出洗手间所在之处5。家具检测功能可提醒你身边有椅子和沙发,并告诉你这些家具距离多远,以及是否有人坐在上面。场景检测功能可对摄像头取景范围内的人、物、景进行实况描述。文本检测功能可识别你周围出现的文字,而借助指字即读功能,你还可更轻松地与身边带有文字的实物进行交互,如家用电器或文件上的标签等5。此外,你还可以在 iPhone 上搭配操作按钮来使用检测模式,让它为你描述周围的事物6。
更新:
阅读器模式。放大镜功能提供全新的阅读器模式,你可以拍摄文本图片,还可以自定义调整字体、字号或背景颜色,让阅读更轻松。
搭配操作按钮使用检测模式。检测模式能让你快速、顺畅地获取关于现实世界的各种信息。现在,你可以在 iPhone 上使用操作按钮来描述场景。只需按下按钮,就能获取对周围环境的描述6。
下一项
适用于:
iPhone、iPad、Mac、Apple Vision Pro
朗读内容包括一系列实用功能,可让你的设备为你朗读文本。“朗读屏幕”可以把整个屏幕上的内容都大声读给你听,而“朗读所选项”则能让你选择和聆听特定范围的文本。在朗读时,这些功能甚至可以用自定义的颜色和样式,突出显示字词、语句,或同时突出显示两者。播放语音时,你还可以通过语音控制器更精准地控制朗读速度。而启用键入反馈,你便能听到每个键入的字符。朗读内容功能支持 60 多种语言和地区,你还可以对你想用的内置语音进行调整音高范围等设置2。该功能还可自动检测语言,并在不同语音间实现无缝切换,使朗读声听起来亲切又自然。
如何设置朗读内容:
下一项
适用于:
iPhone、iPad、Mac、Apple Watch、Apple Vision Pro、CarPlay 车载
你可以根据自己的需求来更改显示设置,而且在 iOS 和 iPadOS 中,可以在各个 app 里分别进行设置。通过色彩滤镜或反转颜色来自定义颜色设置,还能按照个人喜好调整透明度和对比度;甚至还能个性化设置你的指针,你可以将 macOS 上的指针尺寸调大以便于查找和操控,也可以自定义指针颜色,使它在屏幕上更加醒目。
文字大小相关的各种选项能帮你轻松调节字体,令文字显眼易读。你可以借助“更大字体”,用辅助滑块来调整字体大小;也可利用“粗体文本”,让文字在屏幕上醒目呈现。你的偏好设置可以仅应用于自己所选的 app 上。现在你还能在 CarPlay 车载上运用色彩滤镜和粗体文本。
如何设置显示设置和文字大小:
更新:
支持 CarPlay 车载。色彩滤镜和粗体文本有助于你更轻松直观地查看 CarPlay 车载屏幕。
支持 Apple Vision Pro。智能颜色反转和降低透明度,让你视野中的一切更轻松易见。
下一项
适用于:
iPhone、iPad
适用于:
iPhone、iPad、Mac、Apple Watch、Apple Vision Pro
可自动暂停信息和 Safari 浏览器等 app 中带有动态元素的图像。如果你对快速移动敏感,只需轻松启用这个功能就可以定格你上网时看到的动态图像,或暂停群聊中的各种动图。
如何设置暂停动态图像:
开启“减弱动态效果”可以减少屏幕元素的移动。比如打开 app 或切换 app 时,部分屏幕动作的视觉效果将被简化,从而避免动态对眼睛的刺激,减轻眼睛负担。你还可以只在特定的 app 上应用“减弱动态效果”。
如何设置减弱动态效果:
下一项
适用于:
iPhone、iPad、Mac、Apple Watch、Apple Vision Pro
缩放功能相当于屏幕放大器,能让你放大设备上显示的内容。你可以选全屏放大,也可以选画中画模式,即用一个单独的窗口显示放大区域,而屏幕的其余部分则保持原来大小8。缩放功能可与旁白功能配合使用,便于你更清晰地看到并听到屏幕上发生的情况。Mac 上的缩放功能还可以分屏显示,让你同时用远近两个视角查看同一画面。如果用 macOS 在多台显示器上进行缩放,你可以为每台显示器设置不同的缩放程度。
如何设置缩放:
下一项
适用于:
iPhone、iPad、Mac
悬停文本功能可让你更轻松地查看 iPad 和 Mac 上的文字。当段落、文本框、说明文字或脚注中的文字过小而不便阅读,只需将指针或 Apple Pencil 悬停在文字上方,按下功能激活键,便能以高分辨率放大显示你所选的内容。你还可以选择自己喜欢的字体和颜色。iPhone 上的悬停键入功能,让你在文本栏中打字时能看到更大号的文字,而且字体和颜色也是你所选的样式。
更新:
悬停键入。如果你有低视力的情况,当你在 iPhone 上的文本栏中打字时,悬停键入功能可以用更大字体,以及你喜欢的字体和颜色来显示文本。
下一项
适用于:
iPhone、iPad、Mac、Apple Vision Pro
Pages 文稿、Numbers 表格和 Keynote 讲演中有众多实用功能,可帮助你创建出让自己和受众都能无障碍使用的文档、表格、演示文稿。你可以为图片、音频或视频添加描述;你还能添加屏幕阅读器可轻松识别及导览的标题,让 Pages 文稿变得更易于浏览。适用于旁白功能的布局“转子”,可帮你自动对齐选中的元素,无论看文档还是听文档,都按你的喜好来。你还可以用旁白音频图形更清晰地描述数据,用行距和字距工具更轻松地阅读和编辑文档。文本检查器工具还可帮助你发现常见的格式问题,比如多余的空格,这样校对文档、电子表格和演示文稿都会更加容易。
如何设置 iWork:
下一项
适用于:
iPhone、iPad、Mac、Windows PC、Apple Vision Pro
在你的 iPhone、iPad、Mac 等一众设备上观看带有“口述影像”的电影,聆听对每一个场景的详细描述。
如何设置口述影像:
下一项
适用于:
iPhone、iPad、Mac、Apple Watch、Apple Vision Pro
你可以在控制中心或设置中,轻松为常用工具和设置添加、整理及自定义快捷键。有了辅助功能快捷键,你可以通过连按三次侧边按钮、数码表冠或电源按钮,来快速访问 iPhone、iPad、Apple Watch 和 Mac 的常用辅助功能;你可以将放大器、色彩滤镜和实时语音等功能添加到控制中心,以便全天随时取用。
控制中心里的“听觉”控制还能帮你调整各种听力辅助功能,又快又简单。你可以根据一天的需求变化,随时管理你的 Made for iPhone 助听设备、修改“耳机调节”设置,或启用“背景音”,而且无需离开使用中的 app。
如何设置辅助功能快捷键:
更新:
设计一新的控制中心。重新设计的控制中心新增了多组控制项,在主屏幕上长长地向下轻扫一下就能进入,用起来更方便了。包括来自常用 app 的新控制项在内,所有控制项都在资源库里集中展示,随你选择添加,多多益善。