肢体活动能力
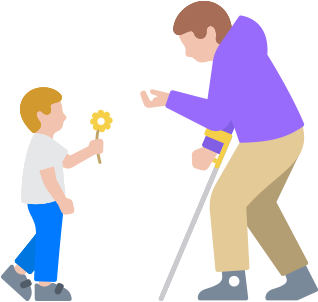
众多精心设计的功能,让你可以轻松调整触控设置、创建自定义手势,用适合自己的方式操控设备。
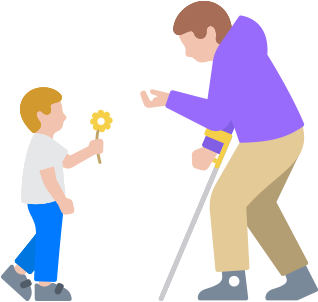
众多精心设计的功能,让你可以轻松调整触控设置、创建自定义手势,用适合自己的方式操控设备。
适用于:
iPhone、iPad、Mac、Apple Vision Pro、CarPlay 车载
只需使用语音就能导览操控你的设备。借助点按、轻扫与轻点等声音指令,与你常用的 app 轻松互动;通过可点选项目旁所显示的数字编号或屏幕上叠加的定位网格,对项目进行精准选择、拖移和缩放。如果你是刚刚开始在 iPhone、iPad 或 Mac 上使用语音控制功能,还可通过其中的新手学习支持来轻松了解各种用法1。语音控制还兼容 CarPlay 车载,这样你用语音指令也能操控车载显示屏了。
如何设置语音控制:
更新:
支持 CarPlay 车载。现在,用语音就能导览操控 CarPlay 车载。语音控制的设计为车载显示屏带来了更灵活的输入和识别体验。
自定义词汇表。语音控制支持自定义词汇表,可使用更长、更复杂的字词。
下一项
适用于:
iPhone、iPad、Mac、Apple Vision Pro
有了切换控制功能,你就可以高效而轻松地使用各种自适应切换硬件和无线游戏控制器来操控设备,甚至用一些简单的声音也能进行操控,比如弹舌声、爆破音或者“啧啧”声。还可以通过项目扫描、点扫描和手动扫描的方式,对屏幕上的键盘、菜单和程序坞依序进行操控。你也可以在 iPhone、iPad 和 Mac 上创建自定义面板和键盘,既能将其应用于整个系统,也能为各 app 单独设定。借助平台切换功能,你能用一个设备来操作已与你的 Apple 账户同步的其他设备,因此你可以直接用 iPhone 或 iPad 来控制你的 Mac,而无需在每部新设备上进行切换设置2。而凭借 Apple Watch 镜像功能,你可以使用 iPhone 上的切换控制等辅助功能,全面操控你的 Apple Watch3。借助切换控制,玩游戏也变得更加简单,那些你用于导览和操控 iPhone 和 iPad 的切换或声音操作,同样也能变成你的游戏控制器4。
如何设置切换控制:
更新:
手指轻点作为手势。iPhone 和 iPad 上的切换控制全新选项,可使用你设备的摄像头将手指轻点识别为切换手势。
下一项
适用于:
iPhone、iPad
适用于:
iPhone、iPad、Mac、Apple Vision Pro
适用于:
iPhone、iPad、Apple Watch、Apple Vision Pro
通过 Apple Watch 的快速操作功能,你可以用细微动作来巧妙地进行多任务处理。无需触碰显示屏或启用 Apple Watch 辅助触控功能,就能用 Apple Watch 做更多事。手轻点两下即可轻松接听来电、拍摄照片、暂停音乐、继续进行每日体能训练等。你可以在 Apple Watch 辅助功能设置中找到快速操作功能,并启用它9。
如何设置 Apple Watch 快速操作:
下一项
适用于:
iPhone、iPad、Apple Watch、HomePod
适用于:
iPhone、iPad、Mac、Apple Vision Pro
慢速键功能可以调整按下按键到实际响应之间的时滞,这样设备就只会处理你打算进行的按键动作。粘滞键功能可让你依次输入原本需要同时输入的组合键。你也可以通过鼠标键功能,使用 iPhone、iPad 和 Mac 上的数字键盘来控制指针。还可以为常用的单词或词组自定义快捷键,这样 iPhone、iPad 和 Mac 就能为你键入该词。
如何设置硬件键盘支持:
下一项
适用于:
Mac
有了可自定义设置的屏幕辅助功能键盘,你无需实体键盘就能在 macOS 系统中进行浏览和输入文字。它支持自定义工具栏,并通过自动大写和更出色的字词建议功能,进一步优化了输入体验。辅助功能键盘还支持头部跟踪硬件,以便你移动指针并选择或拖动屏幕上的项目。此外,它也支持停留功能,因此你无需点击鼠标或触控板,就可使用 macOS 的各项功能。
如何设置辅助功能键盘:
下一项
适用于:
Apple Watch
Apple Watch 上的体能训练 app 可让你按照适合自己的方式来训练。它能帮你精确测量某次锻炼期间的活动情况,并让你根据具体的锻炼类型设置时间、距离和卡路里目标。轮椅使用者可选择两种轮椅训练类型:户外轮椅配速步行和户外轮椅配速跑。只需选择一种体能训练形式,Apple Watch 就会启用相应的传感器。
如何设置体能训练 App: